Pulling data into CRM Analytics is pretty straightforward, due to an easy-to-use interface. By digesting your Salesforce data into CRM Analytics, you can use your customer data to its fullest potential. This will help your business make decisions based on data.
This post will discuss how to get data into CRM Analytics from Salesforce directly – even though there are connectors you can use as well to bring in non-Salesforce data.

Understanding Why Salesforce Data Integration Is So Important
Even though CRMA has the ability to pull in remote data from various non-Salesforce sources, if you are a Salesforce customer then consuming your CRM data will be pretty straightforward using CRMA. Pulling data into CRM Analytics is a must if you want to see the whole picture of your relationships with customers. Salesforce collects a lot of different kinds of information, such as customer profiles, sales transactions, service interactions, answers to marketing campaigns, and more. By putting this data together with data from other business sources in CRMA, your company can get a full picture of their customers and processes.
Choosing which Salesforce data to combine
Before starting the process of data integration, it is important to figure out which Salesforce data will give the most useful insights. You need to about the key performance indicators (KPIs) and measures that will help you reach your business goals. Some popular Salesforce data entities to integrate include:
- Information about customers, such as their names, addresses, phone numbers, demographics, and interests.
- Sales data is made up of records of sales opportunities, sales deals, sources of leads, and conversion rates.
- Marketing data: how well a campaign did, how many leads it got, how many people opened emails, and how many people bought something.
- Service data includes service tickets, response times, customer comments, and customer satisfaction scores.
By figuring out which Salesforce data fits with your analytics goals, you can speed up the process of integration and focus on getting the most useful insights. It’s probably easiest to focus on user, account, opportunity and opportunity line item data initially.
Using Data Manager
To use CRMA effectively you will have to load, clean, and transform your data into datasets. This will get the data ready for analysis and speed up the processing of big amounts of data. You must use Data Manager to do this.
The data manager is where you can keep an eye on your data jobs, use recipes and dataflows to prepare datasets, and connect to your org and start pulling data.
Getting ready to pull data from your CRM
The first thing you need to do is use the Salesforce Connector to pull the data synced between your local org and CRM Analytics. Follow the next steps to sync your org data. Use data sync to regularly pull data into CRM Analytics. By planning ahead to sync from Salesforce, you can make your dataflows and recipes do less work and run faster. To make things even easier, CRM Analytics can sync supported local Salesforce data incrementally by default – meaning that it only syncs data that has changed.
- You need to click the Connections tab and find the default local connection is
SFDC_LOCAL. - Add a field and object:
- Select the local connection’s dropdown. Its sync schedule depends on its connection.
- Choose Edit objects.
- Scroll or search for the object to add. Check the object’s box.
- Check fields to sync.
- Click Save.
- To add or delete a field from data sync for a synced object:
- Select the object’s Connections tab connection. If you have several connections, search for the item and connection. Lists the connection’s items.
- Click the object name to see its columns. Select the fields you want to sync and bring over.
- To add a field, check its box. Remove fields by deselecting their checkboxes.
- Click Save.
Once you have chosen the objects and fields you want to bring over to CRMA, then you can schedule when the connection should sync to core Salesforce to pull the data. CRM Analytics’ data manager lets you manually run, schedule, and track syncs. Most of the time, data syncs should be run once or twice per day.
Prepare the Data
Once you have added your org data to CRM Analytics, the next important step is to prepare the data. Preparing data for analysis means cleaning and changing it so that it is correct, consistent, and ready for analysis. You will use Data Prep to prepare the data.
Data Prep in CRM Analytics lets you point and click to construct recipes that prepare and load data into targets. The graph shows data flow through a recipe. Check the raw data changes at each phase to ensure the plan is valid. Data Prep recipes are nodes. A recipe can read, alter, and write data using various nodes. CRM Analytics applies each node’s function to the input data and outputs to the target (like a dataset) when you run a recipe.
Use existing datasets in other recipes to speed up the process and help manage the datasets and its data easier – especially when working in teams.
Naming Fields and Setting Default Order
After creating a dataset, the first thing you should do, especially in a team development environment, is to re-name your dataset field names to something more friendly. For example, instead of Opportunity.Owner.Name, you can set it to Opportunity Owner. Sometimes, there may be fields in the same dataset that look similar that it may confuse everyone working with the dataset. So, to do this from the beginning will help alleviate confusion.
Adding Security
By default, unless you specify security in a recipe or dataflow, your dataset will be open to everyone who has access to the dataset (as long as they have access to app it resides in).
Add a security predicate to the rowLevelSecurityFilter field of the Register transformation to produce a dataset from a dataflow.
Recipes can produce datasets with security predicates using the Output node’s Security Predicate field.
To make it easy, just create the dataset without worrying about security at first to make sure that the data looks correct without any filters applied to it. Once you verify that the data is good, then you can edit the dataset and add your security predicate.
At the most basic level, this post pretty much sums up how to start pulling in Salesforce data into CRM Analytics.
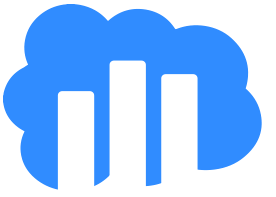
Leave a Reply
You must be logged in to post a comment.